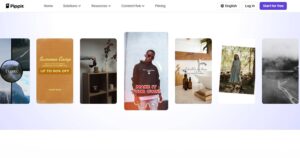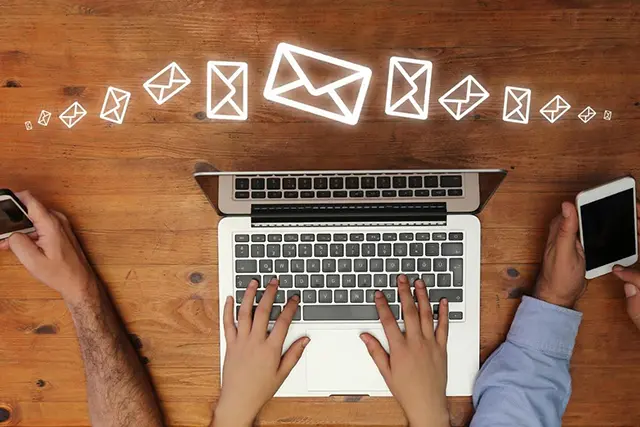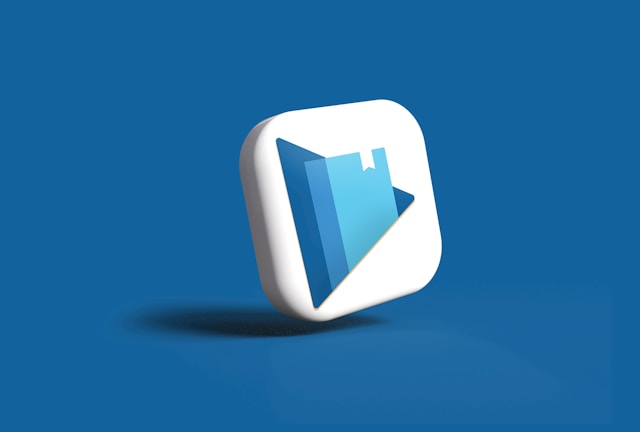5 Ways How to Troubleshoot Common Video Streaming Problems

Streaming videos should be smooth, crisp, and uninterrupted, right? Unfortunately, hiccups happen. If you are regularly bogged down with buffering screens or stuttering visuals, know that you are not alone. Web-based streaming video is a complex process with many potential points of failure. And each point of failure can manifest itself in a host of different issues ranging from something as simple as slow load times to more complex challenges like video freezing, pixelation, and more.
Ready to install some know-how and say goodbye to continuous interruptions? Let’s delve in and equip you with the solutions to get your video streaming back on track.
Table of Contents
Understanding the Troubleshoot Common Video Streaming Problems
Smooth video streaming is like a well-oiled machine, and the linchpin holding this all together is a stable internet connection. Sounds simple, right? But internet instability is a common challenge for many streamers, which can turn a perfect movie night into a scene of constant buffering and frustration.
So why does a stable Internet connection matter so much? Well, when you hit the play button, you’re essentially beginning a real-time data transfer between your device and the video hosting server. In a perfect world, this data transfer happens without hiccups. But, if your connection is unstable, it creates a hurdle in this data transfer, leading to buffering, quality degradation, or the video stopping altogether.
Tips for Ensuring a Stable Internet Connection
- Relocate your modem or router: Physical barriers like walls and ceilings can block Wi-Fi signals. Locate your router in a central location, preferably in an open area away from walls and obstructions.
- Update your router’s firmware: An outdated router can limit your internet speed. Ensure that your router firmware is up-to-date.
- Switch to a wired connection: Wi-Fi signals can fluctuate. A wired connection provides more consistency and reduces potential interferences.
Remember, a stable Internet connection can make or break your video streaming experience. Keep these tips in mind and ensure that the lifeline of your video streaming, i.e., your internet connection, is intact and powerful. Happy streaming!
Checking Your Internet Speed
So, you’ve looked into the importance of having a stable internet connection and now you’re wondering how can you check the actual strength of your own internet? Well don’t worry, we’ve got you covered!
There are several trusted online tools which are super easy to use and won’t even cost you a penny. Sites like Speedtest.net by Ookla, Fast.com by Netflix, and Internet Speed Test by Spectrum, offer a good place to start. All these sites work by sending and retrieving small pieces of data to and from your computer to evaluate your speed.
Here’s how that can be done:
- Navigate to your chosen internet speed test site.
- Click on the option to start the test. It’s usually a big “Go” or “Start” button.
- Wait for the test to run. It should take only about a minute.
- Review the results. There are typically three elements: Ping, Download Speed and Upload Speed.
- Ping – This measures the time it takes for data to go from your device to the test server and back. The lower the number, the better.
- Download Speed – This is probably the statistic you care most about. It gives you an idea of how fast your connection is when you’re grabbing data from the internet. Higher numbers are better.
- Upload Speed – This measures how quickly you can send data from your device out to the internet. If you’re not uploading large files or doing live video calls, this may be less important to you. Again, higher numbers are better.
Also, you should perform the test several times and at different parts of the day. This is due to your ISP’s network congestion levels, which can fluctuate.
Lastly, keep in mind, most streaming services like YouTube and Netflix require a minimum download speed of 0.5 Megabits per second and for a higher quality experience, that rapidly gets into 5 Megabits per second and above. So, you would want your number to consistently be above this mark when considering video streaming.
We hope you now see that checking your internet speed isn’t hard or time consuming whatsoever. Most importantly, it’s the key to ensuring a smooth video streaming experience.
Resetting Your Network Devices
One of the most effective troubleshooting steps you can take when experiencing streaming problems is to reset your network devices. This includes your modem, router, and any other devices that help you connect to the internet. If you’re using Wi-Fi, the device providing your wireless signal is typically important.
Before restarting your devices, it’s a good idea to make a list of settings you’ve configured on them, because some may return to their factory settings after a reset. This includes SSIDs, passwords, channel settings, and other customizations. You’ll need this information to set everything back up to previous settings.
- First, turn off all your network devices.
- Second, unplug them for at least 30 seconds. This step will clear the devices’ temporary memory, helping to clean out any potential issues.
- Third, plug them back in and wait for them to fully reboot.
If you’re still having trouble streaming video after resetting your devices, there may be an issue with your internet service provider (ISP), or the device you’re attempting to stream on.
Tips for Interaction with your Internet Service Provider
If the issues persist, it may be time to contact your Internet Service Provider (ISP). Sometimes, the problem with video streaming can be at the level of your ISP or a change they have made. ISPs can sometimes modify settings or standards that could affect your streaming quality.
If you suspect that this might be the case, it’s important to be prepared before you get in touch with them. Here are a few helpful tips:
- Document Everything: Keep a record of when issues occur, what you were doing when they occurred, and any steps you’ve already tried.
- Stay Calm: Keep in mind that the person you’re speaking with is there to help you, and being patient and clear with them will make the whole process smoother.
- Demonstrate Understanding: Let them assist with their expertise and follow their instructions carefully, they deal with these sorts of issues every day.
Resetting network devices is simple in theory, but can be more complex in practice. However, with a careful approach, this method can often be the key to unlocking smooth, continuous video streaming.
Clearing Browser Cache and Cookies
Often overlooked, clearing your browser’s cache and cookies is a simple yet potent solution that can efficiently rectify many video streaming issues. But what are these tech jargons, you ask? Well, let’s break it down.
In plain terms, your browser’s cache is like a treasure trove where data from the websites you visit is stored temporarily. Its primary function is to speed up the loading time when you revisit a website, by loading data from the cache instead of redownloading it.
On the other hand, cookies are small data files created by the websites you visit to keep track of your interactions with them, and to make your web experience more personalized. This could range from remembering your login details to customizing page layouts according to your preference.
Now, how can these help with video streaming? Let’s put it this way: every data chunk that travels across the internet takes some space in your device’s memory and network bandwidth. When the cache and cookies pile up, they can hog up these resources, thereby slowing down everything including video streaming.
Here’s how to clear your browser’s cache and cookies.
- Open your preferred browser and access its settings.
- Look for the option like ‘Clear browsing data’ or ‘Delete browsing history’. It’s often under ‘Privacy & security’ or similar section.
- Select the checkboxes for ‘Cookies and other site data’ and ‘Cached images and files’.
- Finally, click on ‘Clear data’ or ‘Delete’ button.
Note: The steps may vary slightly based on the browser you’re using. However, the overall process remains largely the same.
Clearing the cache and cookies may cause your browser to load websites a bit slower on the first visit post clearance. But don’t worry, it’s only temporary. And more often than not, the refreshed experience can significantly boost your video streaming performance.
Updating Your Web Browser
Are you cycling tirelessly through various video streaming platforms, only to find each one stuttering, buffering, or freezing? Frustrating, isn’t it? Well, an outdated web browser could be the culprit. Let’s dive into why it’s critical to keep your browser up-to-date and how you can do it.
Modern web technologies are constantly evolving. Streaming websites leverage these advanced technologies to deliver the best user experience. If your browser is not up-to-date, it might not support the latest video codecs or streaming protocols, leading to performance issues. Beyond this, newer browser versions also provide improved security features, protecting you from harmful online threats.
To check for updates:
- On your browser, navigate to the ‘Help’ or ‘About’ section typically present in the settings or menu.
- This page will display your current browser version and usually checks for available updates automatically.
- If an update is available, there should be an option to install it. You might need to relaunch your browser for the update to take effect.
Pro tip: Enable automatic browser updates. This way, your browser will always stay in sync with the latest version, without you having to manually check for updates.
Disabling Browser Extensions and Plugins
One possible cause of video streaming issues could be your browser’s extensions and plugins. Sometimes, these tools meant to improve our web experience might interfere with the smooth streaming of videos. So, if you’re facing a persistent problem, consider trying this fix—disabling your plugins and extensions.
How to disable them?
- For Chrome and Edge: Click on the three dot icon on the top right corner > More Tools > Extensions. You can now disable an extension by toggling the switch off.
- For Firefox: Click on the three horizontal lines icon on the top right corner > Add-ons > Extensions. An ‘Enable’ button will appear next to each extension that is active, click on it to disable the extension.
- For Safari: Go to Safari menu > Preferences > Extensions. Here, uncheck the extension(s) you want to disable.
Remember, you don’t need to disable all your extensions at once to identify the issue. You can disable one at a time, while trying to stream your video between each change.
Sometimes, the issue could be with an outdated plugin. Ensure you have the lastest version of necessary plugins like Adobe Flash Player, Microsoft Silverlight, etc.
How to update them?
- Go to the official website of the plugin.
- Look for the latest version.
- Download and install it on your browser.
Once this is done, try video streaming again. If you don’t notice any significant improvement in streaming quality, there’s a possibility the problem could lie elsewhere.
Re-Enabling Your Extensions and Plugins
After you’ve identified the extension or plugin causing the problem, don’t forget to re-enable the rest. Simply revisit the earlier instructions and toggle the switch for each extension back on or click on ‘Enable’. Happy streaming!
Read More : Optimizing Website Traffic with Social Media Strategies