Mastering Slack for Remote Work: A Comprehensive Guide
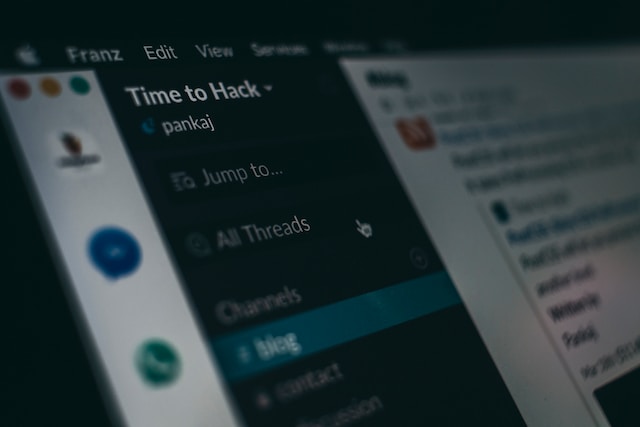
Often labored upon with the phrase, ‘Where work happens,’ Slack is a vibrant, all-encompassing hub for team collaboration. It’s not just a tool—it’s a whole ecosystem designed to make your work-from-home experience more efficient and more productive. What makes Slack exceptional is its plethora of features that make remote work more manageable. So, let’s embark on a practical guide into this world of productivity, communication, and collaboration.
Slack isn’t just a tool—it’s an entire workplace ecosystem designed to make remote work more manageable and fruitful.”
Whether you’re a beginner just trying to find your feet or a long time user, there are always unknown corners within Slack to be discovered. They hide as small features, methodologies, and integrations that can change the way you interact with your remote team.
So get your laptop, sit back comfortably and let’s begin our journey to explore the power of Slack!
Table of Contents
Understanding the Basics of Slack
So, you’ve covered the basics of Slack, set up your workspace, customized your profile, and learned about channels, direct messages, and group chats. You’re doing great so far! However, effective use of Slack doesn’t end there. Let’s delve a little deeper to make your experience smoother and your remote work more efficient.
Getting the Hang of Threads
Ever find that a topic is diverging from the main discussion of the channel or cluttering up your direct messages? That’s where threads come in. Threads are side conversations that stem from a message in a channel or direct message, providing a focused space for discussion without clogging your main view.
- To start a thread, just hover over the message you want to reply to, click on the ‘Reply in thread’ button that appears, and type your message in the new box that appears to the right of your workspace.
- To view threads, click on the ‘Threads’ button in the top right corner of your workspace. This shows all your threads, and even lets you filter them by ‘unread’ and ‘all’.
Mastering Notifications
We get it. Getting bombarded with notifications can be overwhelming. Slack has some awesome features to help you manage these notifications.
| Feature | Action |
|---|---|
| DND (Do Not Disturb) | Allows you to silence notifications for a specific period. Simply click on your profile picture, then select ‘Pause notifications’ and input your desired timeframe. |
| Notification preferences | Gives you granular control over when and how Slack alerts you. Click on your profile, choose ‘Preferences’, then ‘Notifications’ to customize to your liking. |
| Mentions & reactions | Is a great way to see where you’ve been called out and how folks have reacted to your posts. Find it by clicking the ‘@’ button next to the search bar. |
| Starred items | Allows you to highlight important messages, files, and more. To add a star, hover over the item and click the star button that appears. To view everything you’ve starred, click the star button at the top of your workspace. |
Using Search Like a Pro
You’ve probably already used the search bar at the top-right of your workspace, but did you know it has hidden powers?
- Use quotation marks to search for exact phrases.
- Type from:username to find messages from a specific person.
- Add in:channel_or_direct to find messages in a specific place.
- Combine these modifiers for powerful, precise searching.
Setting Up Your Slack Workspace
Creating a fully optimized Workspace on Slack begins with a few thoughtful steps. It’s not simply a task to tick off; it’s a process that sets the stage for efficient communication and collaboration. So, where do we start?
First up, ensure that you’ve successfully logged in to your Slack Workspace. Remember, each Workspace corresponds to a unique URL, typically something like your-company-url.slack.com.
Tip: Bookmark the specific URL for easy access in the future.
Once you’re in, it’s time to involve your team. Click on the ‘+’ button next to ‘Direct Messages’ on your left-hand sidebar to add members to your workspace. Here, you can invite team members using their email addresses.
With your team onboard, it’s time to customize your workspace settings. Here, you can choose everything from themes (light or dark mode, anyone?) to default channels every new member is added to, to permissions on who can do what.
To direct your attention to the perfect settings, let’s break them down:
| Setting | Description |
|---|---|
| Workspace Name and URL | This determines your unique identity on Slack. |
| Workspace Icon | You can use your company logo or any relevant icon for easy identification. |
| Default Channels | Channels every new team member will automatically join. |
| Workspace Language | Pick the primary language for your workspace. |
| Permissions | Define what team members can and cannot do such as creating channels, deleting messages and more. |
It’s crucial to choose these settings wisely at the start. But don’t worry; even if you need to make changes later, it’s as simple as returning to your Workspace settings.
Bingo! With these steps executed, you’ve laid a robust foundation for your team’s communication and collaboration. Now, it’s time to explore Slack’s features, refine them as needed, and see productivity skyrocket. Stay tuned for the next part of this guide – Customizing Your Slack Profile – to continue the journey.
Customizing Your Slack Profile
One of the first things you’ll want to do upon joining a Slack workspace is to customize your profile. This action makes you more identifiable to your team members, making sure they won’t mistake you for a bot. Let’s dive into how you can put your best foot forward on the platform.
Editing Your ProfileStart by clicking your name in the top left corner of your Slack app, then go to Profile & Account. From here, click the three-dot menu and select Edit Profile. You’ll see a range of fields you can fill with information about yourself.
- Full Name: Pretty straightforward, type in your real name. This makes it easier for colleagues to find you in your Slack workspace.
- Display Name: This is the name that will be shown in all your interactions on Slack. Try to keep it short, preferably a nickname or your first name.
- What I do: Here, you can summarize your role. This is particularly useful in large workspaces where not everyone may be acquainted with each other’s tasks.
Feel free to fill out the remaining sections like Email and Phone based on your comfort and the norms within your team.
Setting Your Status
Another neat feature in Slack is the ability to set your status. This handy feature allows you to convey your availability or current activity to your team. To set it, click your name in the top left corner, go to Set a status and choose from the default statuses provided or create a custom one.
Uploading a Professional Picture
A profile without a picture is like a person without a face. It’s hard to build a connection with others. It’s important to make sure that the picture you’re using is professional and properly represents your role in the workspace. Keep it simple and sincere, no need for Snapchat filters or beach selfies.
Customizing Your Slack Theme
Lastly, you can spruce up your Slack interface to match your personal style or mood, thanks to Slack’s custom theme settings. You can stick with the default theme, go dark mode, or create a totally unique color scheme. This is found in Preferences
Creating and Managing Channels
Channels are the heart of communication in Slack. They can be specific to a project, a department, a topic or whatever you need. They keep conversations organized and accessible to everyone included. For remote work, channels ensure that conversations are not scattered but streamlined.
To create a channel, you’ll first need to click on the ‘+’ symbol beside ‘Channels’ category, then fill in the details including the channel’s name, purpose, and who to invite. Remember, the name should be descriptive so people can understand what it’s for at a glance. Also, it’s a great idea to set up a ‘general’ channel for all team-related communication and a ‘random’ channel for non-work related catch-ups.
If you want to keep a conversation private to specific team members, you can create private channels or utilize the direct message feature. To create a private channel, simply toggle the ‘private channel’ option while you are setting up.
Besides creating channels, you can also manage them effectively. From changing a channel’s settings or details to archiving it when it’s no longer needed, there’s a range of options.
Utilizing Direct Messages and Group Chats
When you need to have one-on-one discussions or brainstorm with your team without creating clutter in the public channels, Direct Messages (DMs) and Group Chats in Slack offer the perfect solution. You can think of DMs as your private workspace within the workspace, a place to have personal conversations or share sensitive data with a specific person.
Group chats, on the other hand, enable you to involve multiple members in a conversation while keeping the discussions focused and within a closed group. Let’s delve into how you can effectively utilize these essential features for productive remote working.
Initiating Direct Messages
To send a direct message, simply click on the ‘+’ sign located next to ‘Direct Messages’ on your left-hand sidebar. You can search for and select a team member to chat with. This person can be anyone part of your Slack workspace. You can also engage in multi-user DMs by choosing more than one person. Your DMs can be found conveniently listed in the sidebar, making them easy to access at any time.
Effective Use of Group Chats
Create a group chat by clicking the ‘+’ sign next to ‘Direct Messages’ and then adding the desired team members. Remember, this feature enables you to have focused discussions with up to 8 members. If your group exceeds this count, consider creating a channel instead. As in DMs, group chats are also listed in your sidebar for easy access.
To maintain an organized chat, remember to use threads for responses. This way, not every reply becomes a new message, keeping the chat clean and straightforward to follow.
Salient Features of DMs and Group Chats
DMs and Group Chats in Slack come with a future access.
- File Sharing: Share files easily in the chat by clicking the paperclip icon.
- Pinning Messages: Important messages can be pinned to the chat so they’re easy to locate. Mastering the power of DMs and Group Chats will bring you one step closer to fully leveraging Slack for seamless remote work.
Read More : Overcoming Software Installation Issues on Windows and Mac







