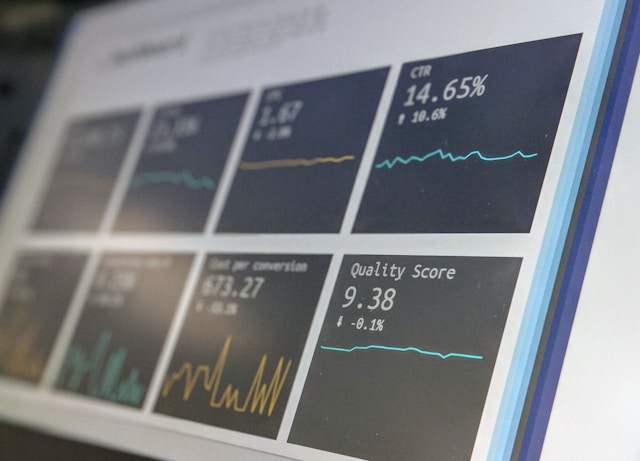The Ultimate Guide to Solving Wi-Fi Connectivity Issues

Ever felt that frustrating feeling when you’re in the middle of something important online, and suddenly your Wi-Fi decides to play hide-and-seek? You’re not alone! Wi-Fi connectivity problems are fairly common, and they can occur for a variety of reasons. But don’t worry, in this article, we’ll tackle the most common Wi-Fi issues and hand you step-by-step solutions to get you back online as quickly as possible.
In this article, we will guide you through how to tackle each of these issues in an easy-to-follow manner. Stay tuned as we dive into the details of troubleshooting these common Wi-Fi connectivity problems!
Table of Contents
Fixing Wi-Fi Interference
The presence of other electronics and devices in your space can impact your Wi-Fi signal, leading to connectivity issues. But don’t worry, we’ve got some practical steps for you to help tackle this problem.
- Check for interference: Devices such as cordless phones, microwaves, and security cameras can interfere with your Wi-Fi signal. Try to identify any devices in your home that could be causing interference and switch them off to see if it improves your connection.
- Avoid obstructions: Physical barriers in your home like thick walls, floors, or ceilings can block Wi-Fi signals. If possible, try moving your router to a more open location with fewer obstructions.
- Wireless extenders: If you can’t eliminate all possible interferences, a wireless extender might help. This device repeats the signals from your router, extending the coverage around your home or office.
Similarly, Wi-Fi signals can clash if there are nearby networks on the same frequency. This is especially common in apartments or office buildings. But, you have a solution:
| Action | Solution |
|---|---|
| Change your Wi-Fi channel | Each Wi-Fi network broadcasts on a certain channel. Switching to a different one can help avoid overlap with other networks. You can usually do this through your router’s internet settings page. |
Note: Some routers automatically select the least congested channel, so you may find this is already done for you.
Addressing Wi-Fi interference can be a simple way to improve your connection without needing to buy any new equipment. If these steps aren’t enough, don’t panic! There are plenty of other ways to troubleshoot your Wi-Fi issues, so keep reading.
Troubleshooting Router Placement
Let’s delve deeper into dissecting another prevalent Wi-Fi connectivity issue – improper router placement. You may not realize it, but the placement of your router plays an integral role in the quality and stability of your Wi-Fi signal. Where you place your router can drastically affect your wireless coverage.
So, where should you ideally place your router? How can you identify if your router’s placement is the root of your Wi-Fi problems? And most importantly, how can you troubleshoot this? Don’t worry about getting lost in technicality; we’re here to make the process effortlessly understandable.
The first rule to follow is to position your router in a central location. Placing your router at one end of your home means the signal has to travel a greater distance and subsequently, the signal strength will be weakened. Routers placed centrally can easily dispatch signals to all corners of your home, thereby enhancing connectivity.
Now, let’s get into the ‘how-to’ of troubleshooting router placement:
- Step 1: Examine Your Router’s Current Placement: Start by understanding the current position of your router. Is it hidden behind other objects? Is it placed in a corner? Remember, for the best signal, your router should be visible and central.
- Step 2: Consider the Physical Barriers: Observe if there are any physical barriers such as walls, furniture, or appliances that could obstruct the Wi-Fi signal. Material obstacles can absorb or deflect wireless signals, causing a loss in speed or connectivity.
- Step 3: Think Vertical: Wi-Fi signals spread out perpendicular to your router, but they also spread out evenly above and below. If your router is on the first floor, it might not reach the second floor or the basement. Try to place your router as high as possible to broaden the reach of your Wi-Fi signal.
- Step 4: Test Different Locations: A little experimentation won’t hurt. Test different placements in your home and use speed test applications to the see how router’s position affects your Wi-Fi speed.
- Step 5: Reconfigure and Assess: Once you’ve found an optimal spot, reconfigure your devices to connect to the Wi-Fi. Monitor how consistently they maintain a connection over time.
Each home has its unique layout and design, so don’t be afraid to test various spots until you find the right one. Your Wi-Fi woes could be a direct consequence of improper router positioning. With a careful diagnosis and smart repositioning, you can augment your Wi-Fi signal strength and enjoy unrestricted, high-speed internet. Happy troubleshooting!

Upgrading Your Router Firmware
When Wi-Fi issues persist, your router’s firmware might be the hidden culprit. Firmware is the permanent software programmed into your router. It’s responsible for managing your device and enables it to communicate with other network devices. In simpler terms, it’s the operating system of your router. Upgrading your router firmware can often resolve connectivity problems and improve your network’s overall performance. Here’s how to make that happen:
- Identify Your Router’s Brand and Model
You’ll need this information to find and download the correct firmware. You can usually find the brand and model on the router itself or within the router settings via its IP address. The usual IP addresses are 192.168.1.1 or 192.168.0.1.
- Visit the Manufacturer’s Website
Manufacturers typically offer firmware downloads on their websites. Look up your router model in the support or download section.
- Download the Firmware Update
Ensure to download the most recent firmware update compatible with your model.
Note: Keep in mind always to back up your current settings before updating the firmware. It’s also essential to update firmware over a wired connection to prevent the update from being interrupted which could damage your router.
- Apply the Firmware Update
Most routers allow you to update firmware directly from the router’s management interface. You’ll upload the file you downloaded from the manufacturer’s website and the router will take care of the rest.
It’s crucial not to interrupt this process because it can render your router useless (or ‘brick’ it). Once the update is complete, your router will reboot, and you should then verify that your firmware was successfully updated in the router’s settings.
Optimizing Wi-Fi Channel Settings
One common cause of Wi-Fi connectivity problems is channel congestion. So, let’s discuss ways to optimize your Wi-Fi channel settings to improve your network’s performance. The trick lies in choosing the right channel, for which you’ve got two options – Automatic and Manual.
Automatic Channel Selection:
Your router usually comes with an Automatic setting, which allows it to choose the least congested channel. This setting is ideal for those who prefer not to fiddle with technical settings. However, it’s worth noting that this function may not always choose the optimal channel, particularly in areas with many overlapping Wi-Fi networks.
Manual Channel Selection:
If you’re comfortable getting under the hood, you can manually set your Wi-Fi channel. Research the least crowded channels in your area, and set your router to use one of these. This can help reduce interference and enhance the speed and reliability of your Wi-Fi connection. Several free tools can help you identify the best channel such as Wi-Fi Analyzer for Android or Inspect your Wi-Fi on macOS.
Here’s a step-by-step guide for manual channel selection:
- Login to your router’s admin interface. Consult your manual or do a quick web search if you’re unsure how to do this.
- Locate the ‘Wireless settings’ menu.
- Find ‘Channel selection’ or a similar option. This will usually be set to ‘Automatic’.
- Select ‘Manual’ and choose your desired channel.
- Apply or save the changes and restart your router.
Note: Changing your channel settings can impact all devices connected to your Wi-Fi network. Make sure to reconnect all your devices once you’ve made the change.
With the right channel selected, you’ll enjoy a smoother, faster Wi-Fi experience. Remember that the environment around you changes, and the optimal channel today might not be the best choice next month. Therefore, it’s good to check and adjust these settings periodically to ensure continued efficiency.
Dealing with Slow Internet Speeds
Dealing with a slow connection can feel like trying to get somewhere in a rush hour traffic jam – frustrating, stressful, and time-consuming. Ready for a traffic detour? Let’s take a closer look at some steps to troubleshoot and alleviate this common Wi-Fi issue.
The first action could very well be the simplest: reboot your router. This step often works wonders and resets your connection. To do that, unplug your router from the power source, wait for about a minute, and then plug it back in. Allow the router a few minutes to start up, then check if your internet speed has improved.
Remember: Restarting your router should not be your everyday solution, but it’s a solid troubleshooting method. If you find yourself needing to reboot the router often, it might be time to look for more permanent solutions, some of which we’re discussing next.
Another potential fix to improve your Wi-Fi speed can be changing the security settings on your router. Your router’s security setting could be slowing down your internet speed, especially if it’s set to WEP, which is an older security protocol and is slower than other methods. Changing this setting to WPA or WPA2 can help increase your internet speeds.
Now, if your problems are persisting, you might want to check if the slow speed is a coverage issue. One common coverage issue is a Wi-Fi “dead zone,” essentially an area in your home where your Wi-Fi signal doesn’t reach or is incredibly weak. You can test this by moving your device closer to the router. But note, the real solution here might be to invest in a quality Wi-Fi extender or a mesh network system.
- Reboot your router
- Change the security settings
- Check for coverage issues
Finally, if none of the above seemed to work, it’s time to contact your internet service provider (ISP). They can check if the issue is on their end or if it’s a problem with your subscribed plan. In some cases, an upgrade to your plan might be required for better speeds.
Okay, with these steps at your disposal, you should be better prepared to take on any slow-speed Wi-Fi challenges. Remember, fixing internet issues can take a bit of patience and a systematic approach, but with these tools, you’re well on your way to a better, faster connection.
Read More : Overcoming Software Installation Issues on Windows and Mac
Source: https://www.performancenetworks.co.uk/blog/post/5-factors-can-affect-wifi-signal/